-
Tutoriel 3
 =======================================
=======================================Traduit en
 par Inge-Lore que je remercie .
par Inge-Lore que je remercie .(un clic sur le drapeau pour accéder à la traduction)

Sa superbe version :
=======================================
Traduit en
 par Claudia/ HappyRataplan que je remercie.
par Claudia/ HappyRataplan que je remercie.=======================================
Image de Google,
Tubes :
Déco 1 : Mentali insecte psp
Déco 2 : sier randje
Déco 3 : 131a05c8.png
Tube : le fantôme
Tube personnage : 5afdc7c8.png
masque (perspective 1jpg)
Tube chat noir
Sélections :
sélection 1 tuto 3 - sélection 2 tuto 3
Sélection3 tuto 3 - Sélection 4 tuto3
Capture écran :
Capture écran AAAframe foto frame
Capture écran Alien skin xenofex
Capture écran pour le flou radial sur masque
Capture écran taille du support
Capture écran masque perspective.
Capture écran Mehdy wavy Lab 1.1
Capture écran : Oliver’s filters : Toile d’araignée
Filtres necessaires
Mehdi Wavy Lab1.1
Graphic plus cross shadow
Oliver’s filters toile d’araignée
AAA frames, foto frame
------------------------
1 Ouvrir un calque transparent de 900/500.
Effet mehdi , Wavy Lab 1.1 : radial 11-0-0 .
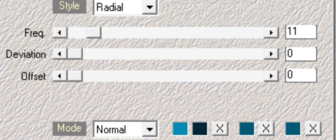
Réglage flou gaussien : 20
Calque nouveau calque.
2 Remplir de la couleur avant plan (foncée)
Ouvrir le masque (perspective 1jpg) dans paint shop pro.
Calque, nouveau calque de masque, @ partir d’une image.
Dans le menu déroulant choisir le masque perspective1jpg
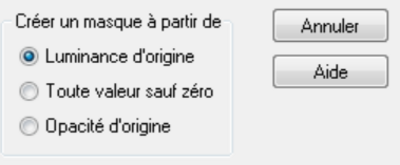
Luminance d’origine et inverser les données du masque cochées, Ok.
Réglage netteté, netteté. Fusionner le groupe, effet de bord accentuer.
3 Sélection, charger @ partir du disque la « sélection 1 Tutoriel 3 «
Calque, nouveau calque, copier/coller dans la sélection mon image ou la votre.
Calque, agencer, déplacer vers le bas. Réglage netteté, netteté.
Désélectionner.
4 Passer sur le calque du masque (celui du dessus). Effet ombre portée,
5-5-50-5 puis faire la même ombre portée en négatif.
5 Toujours sur ce calque (le masque) sélection, charger @ partir
du disque la « sélection 2 tuto 3 », réglage, flou, flou radial :
Tordre, intensité : 80%, degré de torsion : 40, Elliptique cochée,
Décalage horizontal et verticale @ 0, protéger le centre @ 10 %. OK
Garder la sélection active, faire un effet de bords accentués
puis effet filtre : graphic plus : cross shadow par défaut.
Sur le même calque, la sélection toujours active, effet d’ombre portée :
5-5-50-5 puis refaire la même ombre protée en négatif.
Désélectionner.
6 Rester sur le calque du masque, sélection, charger la « sélection 3 tuto 3 »
@ partir du disque. Passer sur le calque du fond, réglage, ajouter/supprimer
Du bruit : ajouter du bruit : gaussien coché, 25 %, monochrome coché.
7 Revenir sur le haut de la pile (le masque) édition, effacer ou
supprimer sur le clavier. Désélectionner.
8 Calque, nouveau calque, copier coller comme nouvelle sélection
« Mentali insecte psp « Image redimensionner @ 25%
et placer dans le coin supérieur gauche. Désélectionner.
Dupliquer, image miroir. Fusionner avec le calque de dessous.
9 Calque, nouveau calque copier coller comme nouvelle sélection « sier randje «
Au dessus du cadre paysage du milieu. Désélectionner.
Effet d’ombre portée : 5-5-50-5 refaire la même ombre portée en négatif.
10 Calque, nouveau calque, copier, coller comme nouvelle sélection « le
Fantôme « (effacer la signature du tube avant de le copier)
Redimensionner @ 70%. Placer comme sur l’exemple. Désélectionner.
11 Se placer sur le fond, image taille du support,
Largeur : 1000 – hauteur : 600 – cliquer sur le carré du milieu
pour avoir 50 en haut, en bas, @ gauche et @ droite.

Calque nouveau calque, calque agencer déplacer vers le bas.
Remplir de la couleur AV (foncée).Sélection sélectionner tout,
sélection modifier contracter de 50
Sélection inverser, sélection, modifier, contracter de 5.
12 Effet filtre Oliver’s filters : Toile d’araignée par défaut (intensité 51) OK.

Garder la sélection active. Effet AAA frames, foto frame :
25-0-0-1-0-0-0-100 OK.
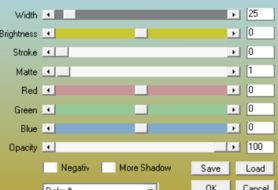
Désélectionner.
13 Passer sur le calque du haut
Calque , nouveau calque Copier coller comme nouvelle sélection le tube
5afdc7c8.png ou le votre. Redimensionner @ 80%
et placer sur la droite comme sur le modèle.
Effet ombre portée : 3-3-60-3 noire.
Refaire la même ombre protée mais en négatif.
Renommer animation si vous désirez animer le personnage.
14 Calque, nouveau calque. Copier coller comme nouvelle sélection
le tube « chat noir « Image redimensionner @ 35%.
Placer selon votre goût et désélectionner.
Ombre portée comme @ l’étape 13 (3-3-60-3 noire)
répéter l’ombre portée en négatif (-3—3-60-3)
15 Calque nouveau calque, copier, coller comme nouvelle sélection
la citrouille (ici 131a05c8.png). Image redimensionner @ 60%.
Désélectionner et placer dans le coin inférieur gauche.
Faire le même effet d’ombre portée que précédemment.
16 Calque, nouveau calque, remplir avec la couleur claire.
Sélection, sélectionner tout, sélection, modifier contracter de 2.
Edition effacer ou supprimer au clavier garder la sélection active
remplir avec la couleur foncée. Sélection modifier contracter de 2.
De nouveau édition effacer ou supprimer au clavier.
La sélection encore active et remplir avec la couleur claire.
Sélection modifier contracter de 2, édition effacer ou supprimer au clavier.
Désélectionner.
17 Ajouter votre signature et pour celles
qui ne veulent pas faire l’animation
Exporter fichier jpeg optimisé compression 25.
Pour l’animation :
18 Dans paint shop pro vous placer sur le calque du personnage
(Tube personnage : 5afdc7c8.png) sélection, charger @ partir
du disque la selection « selection 4 tuto 3 «. Arranger votre tube
de façon @ ce que la sélection soit bien calée sur la boule du personnage.
Effet Alien skin xenofex2 : constellation :
0.85-50-50-25-50-75. Twinkle rotation : 45
cocher keep original image - random seed @ 1
et OK .

Selection, déselectionner.
Copier avec fusion.
19 Ouvrir votre jacks animation shop.
20 coller comme nouvelle animation.
21 revenir dans votre paint shop pro. Édition, annuler désélectionner
Annuler l’effet constellation. Garder la sélection refaire l’effet alien skin
Xenofex mais cliquer une fois sur Random seed . Désélectionner.
Copier avec fusion aller dans animation shop et coller après l’image active.
22 Revenir dans votre paint shop pro. Edition annuler désélectionner puis annuler
constellation. La sélection toujours active refaire l’effet constellation
juste cliquer sur random seed et OK. Sélection, désélectionner.
Copier avec fusion retourner dans animation shop et coller après l’image active.
Nous avons trois images.
Toujours dans animation shop,
édition, sélectionner tout
Visionner votre résultat et s’il vous convient faites
« fichier … enregistrer sous «.
Voilà c’est terminé. J’espère qu’il n’y @ pas trop
d’erreur et si tel est le cas
Dites-le moi j’essaierais de corriger.
Merci pour votre compréhension.
Tutoriel écrit le : 8 octobre 2013
Par : sweety
-
Commentaires
Flo , c'est avec joie que je t'accueille sur mon blog .
Ton commentaire me fait chaud au coeur .
C'est avec plaisir que je recevrais ta version
lorsque tu l'auras faite . Tu sais ou me l'envoyer ...
je t'embrasse et te souhaite une bonne soirée.
sweety
Merci Sonia . Je débute donc c'est encore un peu confus.
Mais je compte m'améliorer :)
Bises et merci pour ta visite .
Sweety
Coucou, très jolie tuto, je le ferais dès que possible, la je suis en travaux !
je ne t'oubli pas mais j'ai pas beaucoup de temps, Amitié.
Un petit cadeau pour l'automne.

Merci pour vos visites qui me touches beaucoup
même si faute de temps je ne réponds pas toujours
Bises et bonne journée.
Sweety
 Suivre le flux RSS des commentaires
Suivre le flux RSS des commentaires
 Ajouter un commentaire
Ajouter un commentaire


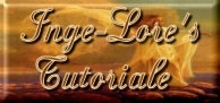

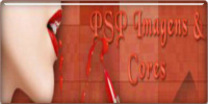





















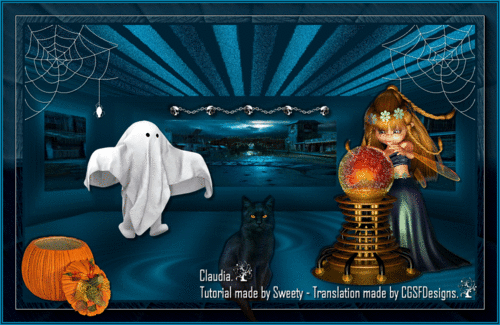




bonsoir, ma Sweety, je découvre ton blog, avec retard mais bonheur!
j'ai décidé de faire ton tuto d'Halloween ,beau et bien expliqué
je'spère que ma version te plaira
bisous
flo