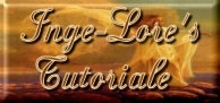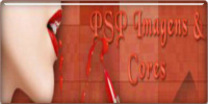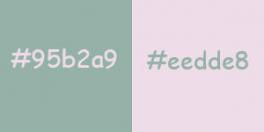-
Par SWEETY4 le 27 Mars 2018 à 15:07
Ce tutoriel à été réalisé avec Corel X12 mais il peut être fait avec les autres versions de psp. Suivant la version de Corel utilisée, vous risquez d’obtenir des résultats différents. Un grand merci à mes traductrices qui font voyager mes tutoriels de part le monde ainsi qu’aux tubeurs/tubeuses sans qui ce travail n’aurait pas pu se faire. Les tubes utilisés dans ma version me viennent de divers groupes de partage et/ou de mes recherches sur le net. Ils sont à usage unique pour ce tutoriel et ne doivent pas être partagés ou pris pour resservir dans vos propres tutoriels. Ce tutoriel est issu de mon imagination. Toute ressemblance avec un autre tutoriel ne serait que pure coïncidence. Par respect ne pas le diffuser sur vos sites, blogs ou forums sans mon accord. (N’oubliez pas de signer vos créations afin d’éviter le plagiat (de plus en plus courant malheureusement). Si vous mettez vos réalisations d’après l’un de mes tutoriels sur vos sites, blogs, groupe et forum pensez à mettre le lien menant vers ce tutoriel. ) Merci pour votre compréhension. Amusez-vous bien.
Un clic sur le drapeau pour accéder à la traduction souhaitée.
N'hésitez pas à me prévenir si vous rencontrer le moindre souci avec ce tutoriel.

 MATÉRIEL –
MATÉRIEL –1-Palette Couleur 110 – 4-Sélections ( à enregistrer dans le dossier sélection de psp)-
1-Masque Masck1-fade-suave(1) ( à enregistrer dans le dossier masque de psp) -
NON FOURNI :
Images paysages source Google Image -
Personnage version 1 :
Alies 1EA330-Girl With bunnies-2602201 ( Reçu groupes de partage)-
1- Word Art ( source inconnue) -
Personnage version 2 :
9e92ae46.png ( source inconnue )-
1-Lapin : 84872985-p.png ( source inconnue) -
Pour ma 3ieme version : j’ai utilisé un tube sous licence :
« Beatrix & Peter « By Vadis PicsForDesign -

 FILTRES NÉCESSAIRES –
FILTRES NÉCESSAIRES –AP 1 (Innovations ) : (Lines Silverlining) -
VM Toolbox : (Zoom Blur ) – AAAFrames : (foto frame) -
Page de filtres de Renée avec son aimable autorisation . Merci Renée :

 IMPORTANT –
IMPORTANT –1 - Compter approximativement une heure pour l’exécution de ce tutoriel sans compter la recherche de vos tubes. Niveau de difficulté : Moyenne -
2- Pour celles et ceux qui auraient des soucis pour voir mes captures d’écran : Une astuce : Il suffit de cliquer sur la capture en question et elle s’affiche en grand ensuite faire retour en arrière pour revenir sur le tutoriel -
3- selon les versions de paint shop pro les effets peuvent être différents -
4-N'hésitez pas à changer le mode mélange des calques, en fonction de vos tubes et couleurs Enregistrer souvent votre travail -
5- Choisir 2 couleurs en harmonie avec votre tube principal :
Couleur avant-plan (AVP) : #95b2a9 – Couleur arrière-plan (ARP) : #eedde8
Voilà c’est parti … on commence !

 ETAPE 1 -
ETAPE 1 -Ouvrir un calque transparent de 850/550. Sélection==>sélectionner tout -
Edition==>copier/coller dans la sélection votre image paysage ou autre -
Sélection==>désélectionner tout -
Effet de trait==>coup de pinceau==>configuré ainsi :
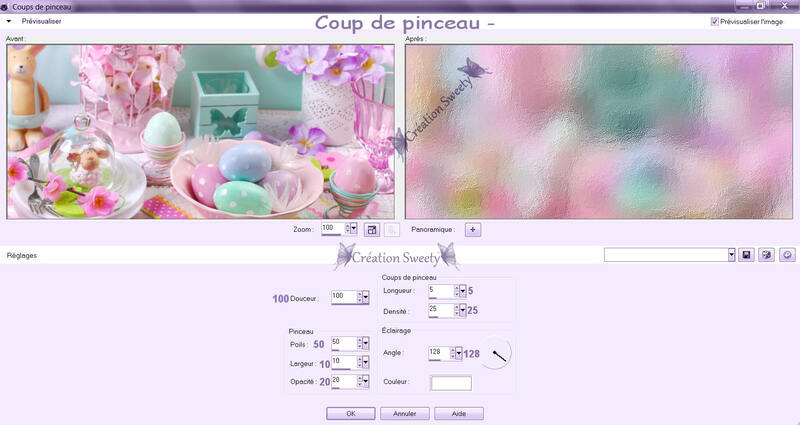
Effet d’image==>mosaïque sans jointure==>configuré ainsi :
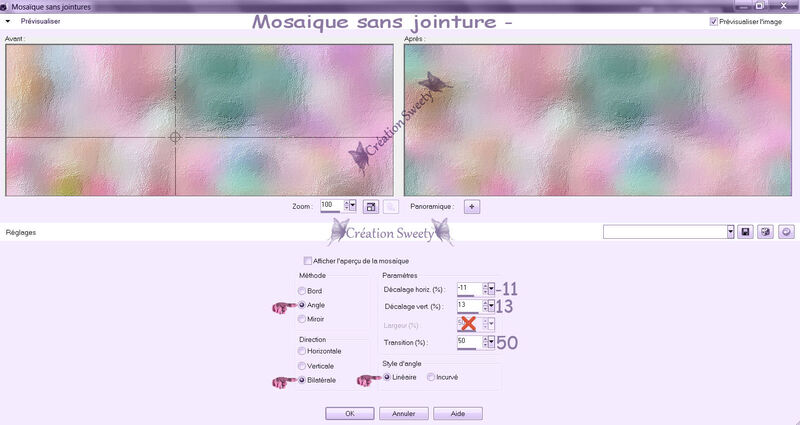

 ETAPE 2-
ETAPE 2-Sélection==>charger à partir du disque la sélection 1. Calque==>nouveau calque -
Outil==>pot de peinture==>remplir avec la couleur AVP -
Sélection==>modifier==>contracter de 4. Edition==>effacer ou supprimer au clavier -
Passer sur le calque de dessous (Raster 1) -
Transformer la sélection en calque. Sélection==>modifier==>contracter de 8 -
Effet module externe==>AP 1 (Innovations)==>Lines Silverlining==>configuré ainsi :
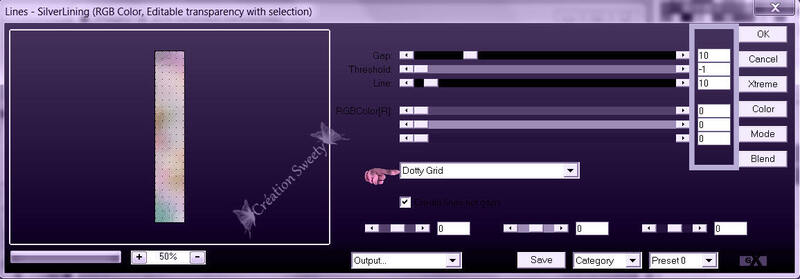
Retourner sur le calque juste au dessus (Raster 2).Fusionner avec le calque de dessous-
Sélection==>inverser -
Effet 3D==>Ombre portée : 0/0/50/25/Noire/Ombre sur le nouveau calque non cochée -
Sélection==>désélectionner tout .Calque==>dupliquer ce calque -
Image==>miroir. Calque==>fusionner avec le calque de dessous -
REFAIRE :
Effet 3D==>Ombre portée : 0/0/50/25/Noire/ Ombre sur le nouveau calque non cochée -

 ETAPE 3 -
ETAPE 3 -Sélection==>charger à partir du disque la sélection 2 -
Retourner sur le calque du bas (Raster 1). Transformer la sélection en calque -
Effets géométriques==>cercle==>transparent coché -
Sélection==>transformer la sélection en calque . Nous en sommes là :
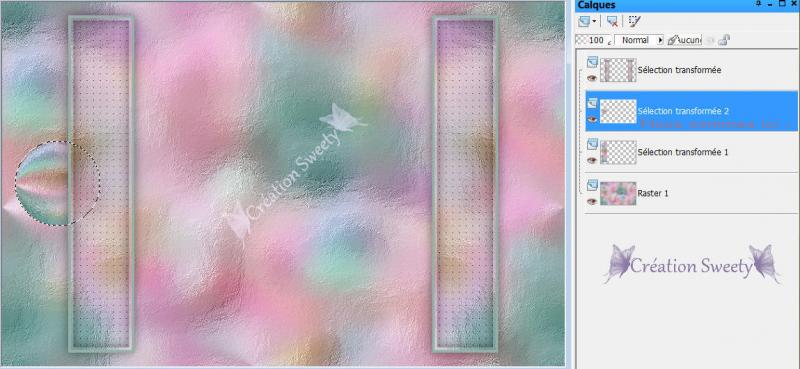
De nouveau charger à partir du disque la sélection 2 -
Se positionner sur le calque juste en dessous (Sélection transformée 1) -
Calque==>nouveau calque -
Outil==>pot de peinture==>remplir avec la couleur AVP -
Sélection==>modifier==>contracter de 4. Edition==>effacer ou supprimer au clavier -
Retourner sur le calque juste en dessous (Sélection transformée 1) -
Sélection==>modifier==>contracter de 8 -
Effet module externe==>AP 1 (Innovations) ==>Lines Silverlining==>configuré ainsi :
 Sélection==>inverser -
Sélection==>inverser -Effet 3D==>Ombre portée : 0/0/50/25/Noire/Ombre sur le nouveau calque non cochée -
Sélection==>désélectionner tout -

 ETAPE 4 –
ETAPE 4 –Nos calques et notre tag se présentent ainsi :
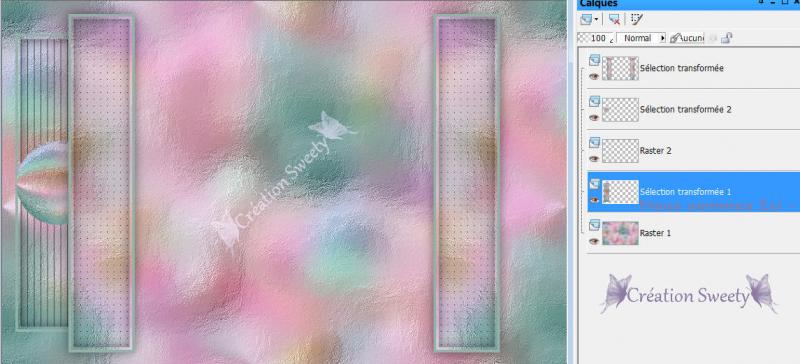
Nous sommes sur Sélection transformée 1-
Se positionner sur le 2ieme calque en partant du haut (Sélection transformée 2) -
Appliquer la même ombre portée que précédemment toujours en mémoire -
Calque==>fusionner avec le calque de dessous deux fois -
REFAIRE :
Effet 3D==>Ombre portée : 0/0/50/25/Noire/Ombre sur le nouveau calque non cochée -
Calque==>dupliquer. Image==>miroir. Fusionner avec le calque de dessous -

 ETAPE 5 –
ETAPE 5 –A présent nos calques et notre tag se présentent ainsi :

Nous sommes sur le calque du milieu (Sélection transformée 1) -
Passer sur le calque en haut de la pile (Sélection transformée) -
Calque==>fusionner avec la calque de dessous. Calque==>dupliquer ce calque -
Effets géométriques==>cercle==>transparent coché -
Image==>rotation libre==>configurée ainsi :

Baisser l’opacité de ce calque entre 60 et 65 % selon vos couleurs -
Sur le calque juste en dessous mettre son opacité entre 70 et 80 % selon vos couleurs -

 ETAPE 6 –
ETAPE 6 –Calque==>nouveau calque. Sélection==>charger à partir du disque la sélection 3 -
Outil==>pot de peinture==>remplir avec la couleur AVP -
Sélection==>modifier==>contracter de 4. Edition==>effacer ou supprimer au clavier -
Aller sur le calque en bas de la pile (Raster 1) . Transformer la sélection en calque -
Calque==>agencer==>déplacer vers le haut . Sélection==>modifier==>contracter de 8 -
Edition==>copier/coller dans la sélection votre image paysage ou autres -
Sélection==>inverser -
Effet 3D==>Ombre portée : 0/0/50/25/Noire/Ombre sur le nouveau calque non cochée -
Sélection==>désélectionner tout -

 ETAPE 7 –
ETAPE 7 –Passer sur le calque juste au dessus (Raster 2) -
Calque==>fusionner avec le calque de dessous -
Sélection==>charger à partir du disque la sélection 4 -
Edition==>effacer ou supprimer au clavier . Sélection==>désélectionner tout-
Passer sur le calque en haut de la pile (Copie de Sélection transformée 1 )-
Baisser l’opacité de ce calque entre 40% et 50 % selon vos couleurs -
Calque==>fusionner avec le calque de dessous -
Calque==>agencer==>déplacer vers le bas -

 ETAPE 8 –
ETAPE 8 –Image==>ajouter une bordure de 3 couleur AVP. Sélection==>sélectionner tout -
Image==>ajouter une bordure de 100 peu importe la couleur (j’ai gardé la couleur AVP)-
Edition==>copier. Sélection==>inverser. Edition==>coller dans la sélection -
Effet module externe==>VM Toolbox==>Zoom Blur==>par défaut :

DE NOUVEAU : sélection==>inverser. Transformer la sélection en calque -
Sélection==>désélectionner tout -
Image==>redimensionner à 120% tous les calques non cochés -
Effet d’image==>décalage : décalage H : 0 - décalage V : 56 - Perso et transparent cochés-
Calque==>charger à partir du disque le masque masck1-fade-Suave(1) configuré ainsi :
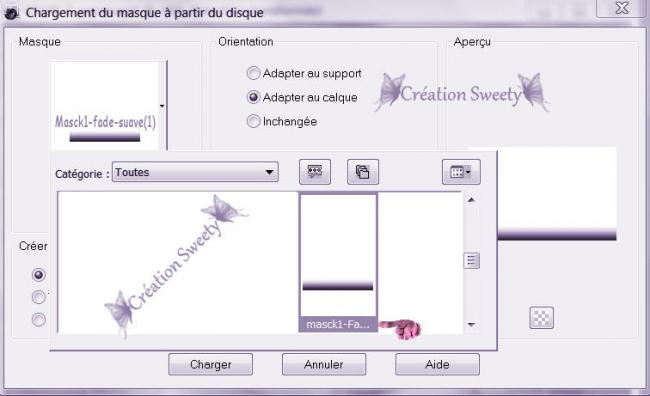
Calque==>dupliquer . Calque==>fusionner==>fusionner le groupe -

 ETAPE 9 –
ETAPE 9 –Edition copier/coller comme nouveau calque votre tube personnage ou autre -
Placer ou bon vous semble . Appliquer une ombre portée au choix -
Terminer la déco comme bon vous semble -
Image==>ajouter une bordure de 2 couleur AVP . Sélection==>sélectionner tout -
Image==>ajouter une bordure de 50 couleur ARP -
Effet d’image==>mosaïque sans jointure==>configuré ainsi :
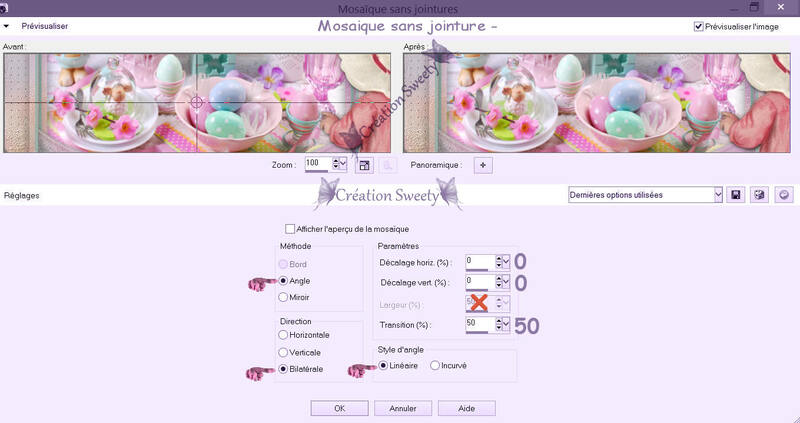 Sélection==>inverser -
Sélection==>inverser -Effet 3D==>ombre portée: 0/0/100/50/Noire/ Ombre sur le nouveau calque non cochée -
Garder la sélection active ...

 ETAPE FINALE –
ETAPE FINALE –La sélection toujours active....
Effet module externe==>AAAFrames==>foto frame==>configuré ainsi :
 Sélection==> désélectionner tout -
Sélection==> désélectionner tout -Apposer votre watermark .Terminer par une bordure de 2 couleurs AVP -
Image==>redimensionner à 950 Pixels. Réglage==>netteté==>netteté -
Enregistrer le travail :
Fichier==>exporté==>fichier jpeg optimisé==>compression à 20 -

 ÉPILOGUE -
ÉPILOGUE -Tutoriel original crée par Sweety4 le :20 Mars 2018 -
Ma seconde version :
 Ma troisième version :
Ma troisième version : J’espère que ce tutoriel vous à plu. Je vous remercie d’avoir pris le temps de le faire et serais heureuse de recevoir vos versions à mon adresse mail :
J’espère que ce tutoriel vous à plu. Je vous remercie d’avoir pris le temps de le faire et serais heureuse de recevoir vos versions à mon adresse mail :  sweet.eden02@Gmail.com
sweet.eden02@Gmail.com


 Vielen Dank Hillu für diese hervorragende Version, die für wunderbare Arbeit begleitetSeine Website :
Vielen Dank Hillu für diese hervorragende Version, die für wunderbare Arbeit begleitetSeine Website : 

 Thank you LisaT . His site :
Thank you LisaT . His site : 

 Yedralina gracias por esta excelente versión . Su sitio
Yedralina gracias por esta excelente versión . Su sitio 

 Köszönöm részére ez csodálatos változat Katinkahogy kíséri a fordítás. A telek :
Köszönöm részére ez csodálatos változat Katinkahogy kíséri a fordítás. A telek :




 Grazie Byllina per questa bella versioneche accompagna la tua traduzione. Suo sito:
Grazie Byllina per questa bella versioneche accompagna la tua traduzione. Suo sito:

 Mieke bedankt voor deze mooie versie. zijn site
Mieke bedankt voor deze mooie versie. zijn site


 A venir ...
A venir ...




 4 commentaires
4 commentaires Suivre le flux RSS des articles de cette rubrique
Suivre le flux RSS des articles de cette rubrique Suivre le flux RSS des commentaires de cette rubrique
Suivre le flux RSS des commentaires de cette rubrique