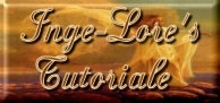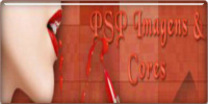-
Tutoriel traduit en Italien par byllina que je remercie
tant pour sa traduction
que pour sa magnifique version :
Traduit en Anglais par Hélis que je remercie .
Pour accéder à sa traduction cliquer sur sa bannière .
Traduit en Allemand par Inge-Lore que je remercie .
Pour accéder a sa traduction , un clic sur la bannière .
Sa superbe version :
Traduit en
 par Claudia /HappyRataplan que je remercie .
par Claudia /HappyRataplan que je remercie .( Un clic sur le drapeau pour la traduction)
Couleur avant plan : #be6976
Couleur arrière plan : #1b2950
Palette de couleurs
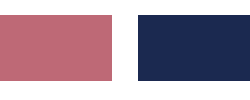
Paysage misted : 700935 walpapers nature landscapes
(image Google que j’ai misted)
Arc en ciel : 467b4846.png (trouvé sur internet)
Tube personnage : 0-83c32_227e78db-L.png
(trouvé sur internet)
Tube plante: b3b02901.png
(trouvé sur internet)
Masque : Narah masque0417.jpg (@ ouvrir dans psp)
Capture écran : tramage
Capture écran : rotation libre
Capture écran : effet de réflexion
Capture écran : mosaïque sans jointure
Capture écran : calque de masque masque narah
Capture écran : image taille du support
Capture écran : Mehdi, wavy Lab.1
Capture écran : Andromeda (perspective)
Capture écran : filter factory (radial replicate)
Capture écran : Outil sélection mode échelle
Capture écran : Line silverlining
Sélections : quatre sélections @ enregistrer
dans le dossier psp (dossier sélections)
Filtres nécessaires :
Tramage: ( tow the line )
Simple: (centre tile)
Mehdi: Wavy Lab.1
Andromeda: (perspective)
AP1 Innovations: line-silverlining

1 Ouvrir un calque de 900/600.
le remplir avec le dégradé suivant : linéaire : 45 -1
Inversé coché.
2 Effet, filtre tramage, tow the line: 80-80-80-8. OK

Calque, dupliquer, image, miroir.
Opacité du calque @ 50.
Fusionner avec le calque de dessous.
3 Effet, filtre simple : centre tile. OK
Calque, dupliquer, image rotation libre
@ gauche 90 (cases du bas décochées).
Calque, dupliquer, image miroir. Opacité du calque @ 50.
Fusionner avec le calque de dessous. Effet, ombre portée : 0-0-80-40
4 Calque dupliquer, image, redimensionner @ 80%
(tous les calques décochés) Effet, effet de réflexion, kaléidoscope :
Décalage horizontal : 25% - Décalage verticale : 50%
Angle de rotation : 270 – Echelle : -17
Nombre de pétales : 2 –Nombre d’orbites : 0
Aspiration radiale : 32 Mode bord : répétition.
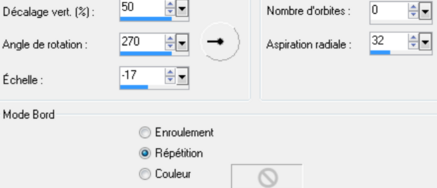
5 Fermer l’œil de ce calque et vous placer sur le calque de dessous.
Sélection, charger @ partir du disque la sélection :
« Sélection 1 tutoriel 5 «.
Calque, nouveau calque, copier, coller le paysage
(ici : 700935 walpapers nature landscapes)
ou le votre dans la sélection.
Aller sur le mist paysage faire image miroir, copier.
Revenir sur votre travail, la sélection encore active,
calque, nouveau calque,
coller dans la sélection le paysage
(ici : 700935 walpapers nature landscapes)
ou le votre dans la sélection. Désélectionner.
Rester sur ce calque, sélection, charger
@ partir du disque la sélection « Sélection 2 tutoriel 5 «
Edition, effacer ou supprimer au clavier.
Désélectionner puis fusionner avec le calque de dessous.
6 Vous placer sur le calque du fond, sélection, sélectionner tout,
Sur votre paysage mist refaite image miroir, puis copier.
Retourner sur votre travail et coller comme nouveau calque.
Désélectionner .Dupliquer, image miroir. Opacité du calque @ 50
7 Se positionner sur le calque du haut, ouvrir l’œil de ce calque.
Calque, dupliquer. Effet d’image, mosaïque sans jointure :
Par défaut : Angle-Bilatérale- Linéaire coché-0-0-50
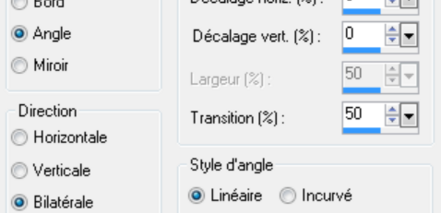
8 Calque nouveau calque, remplir avec la couleur foncée
(ici : #1b2950). Calque, nouveau calque de masque @ partir
d’une image, choisir « Narah masque0417.jpg «.
Luminance d’origine cochée et inverser
les données du masque décoché.
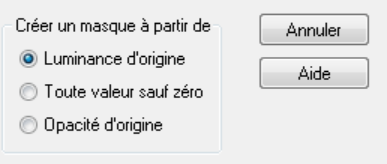
Fusionner le groupe. Réglage, netteté, netteté.
9 Affichage, règle, sur le clavier lettre K pour sélectionner
faire descendre jusqu’@ 300 puis lettre M pour désélectionner.
Désactiver la règle. Calque dupliquer Fusionner
avec le calque de dessous.
Calque, agencer, déplacer vers le bas. Calque, dupliquer,
image renverser, image miroir. Mode de fusion : éclaircir.
10 Se placer sur le calque du haut, sélection, sélectionner tout,
sélection, adapter au support. Image, taille du support :
Largeur : 1000- Hauteur : 700. Cliquer sur le petit carré du centre
pour avoir en haut, en bas, @ gauche et @ droite : 50.

Rester sur ce calque, sélection inverser, édition effacer
ou supprimer au clavier. Aller sur le raster copie(2) sur raster 1
(le troisième en partant du haut) faire édition effacer
ou supprimer au clavier.
La sélection toujours active, passer sur le raster copie de raster 1
(le cinquième en partant du haut) refaire @ nouveau édition effacer
Ou supprimer au clavier. La sélection encore active, refaire sélection
Adapter au support. Calque, nouveau calque, calque,
Agencer déplacer en bas de la pile. Remplir avec la couleur foncée
(ici : #1b2950), sélection, modifier contracter de 5.
11 Toujours sur le même calque : effet ; Mehdi, Wavy Lab.1
Radial – 2-0-0. OK. Garder la sélection active.
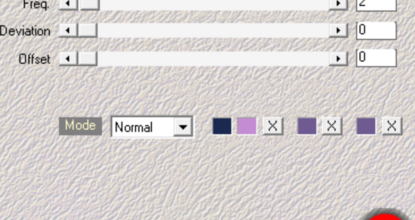
12 Effet, Andromeda, perspective: Full Canvas: Side Walls
Puis cliquer sur : rt open .OK . Désélectionner.

Calque, dupliquer .Image, miroir.
Fusionner avec le calque de dessous.
13 Calque, nouveau calque, agencer an bas de la pile.
Remplir avec un dégradé linéaire (45-1. inversé coché
claire avant plan/foncée arrière plan)
14 Sélection, charger @ partir du disque la « sélection 3 tutoriel 5 »
Vous positionner sur le raster 3 (le quatrième en partant du bas)
Edition effacer ou supprimer au clavier. Désélectionner.
15 Passer sur le calque du fond. Sélection, charger @ partir du disque
la « sélection 4 tutoriel 5 «. Effet, factory gallery F:
radial replicate: 88-19-43 OK.

Effet ombre portée par défaut (10-10- 50-5)
Refaire la même ombre portée en négatif (-10 -10 – 50 – 5)
Désélectionner. Sur le calque du dessus faire un effet
d’ombre portée de : 5-5-50-5 puis en négatif (-5 -5 - 50 -5)
16 Aller jusqu’au calque en haut de la pile. Copier coller le tube
Arc en ciel :467b4846.png. Le positionner en haut
du tag puis avec l’outil sélectionner mode échelle l’étirer
jusqu’aux bords roses comme sur le modèle.

Opacité du calque @ 60.
17 Aller sur le raster 4 (le deuxième en partant du bas)
Effet AP1 Innovations: line-silverlining: 10 -1 -10 -0-0-0
Line options, vertical. OK.

18 En haut de la pile, copier coller comme nouveaucalque
votre tube personnage (ici 0-83c32-227e78db-L.png)
dans le coin inférieur droit. Faire une ombre portée de :
-5-5-50-5 puis en négatif (-5 - -5 -50 -5)
Copier, coller comme nouveau calque le tube plante
(Ici : b3b02901.png). Faire la même ombre portée que
pour le tube du personnage.
19 Fusionner tout. Image, redimensionner @ 950pixels de large.
Signer puis exporter, fichier JPEG optimisé compression 25.
Tutoriel écrit le : 20 Octobre 2013.
Je serais heureuse de recevoir vos versions et me ferais
Un plaisir de les exposer dans la catégorie adéquate...En tout
cas un grand merci d’avoir pris le temps de me lire
et de réaliser l’un de mes tutoriels. Je vous demande juste de ne pas
prendre mon travail comme étant le votre.
 5 commentaires
5 commentaires